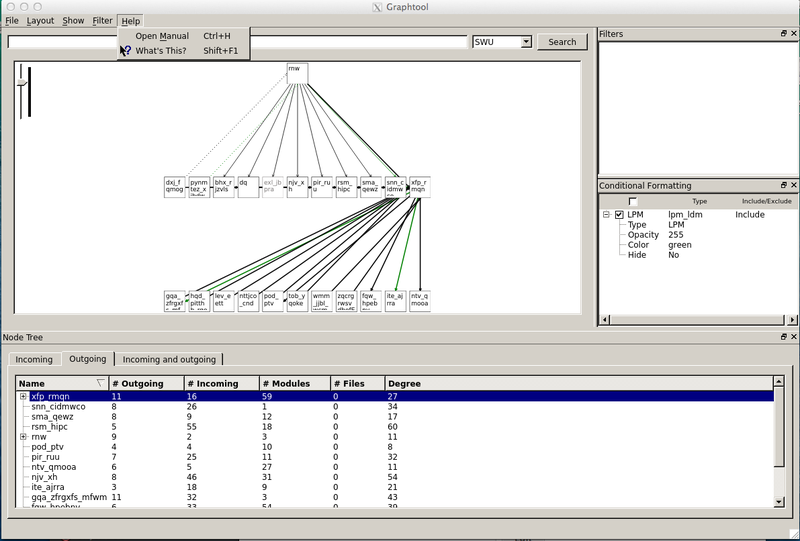Screenshots
Find below screenshots of the product in use, displaying its various features.
User Interface
The main user interface for the GraphTool features the Graph View in the center, below a tree / hierarchical representation of the graph and on the side formatting & filtering options. Each component can be docked, hidden, floating, tabbed or moved according to the user preference.
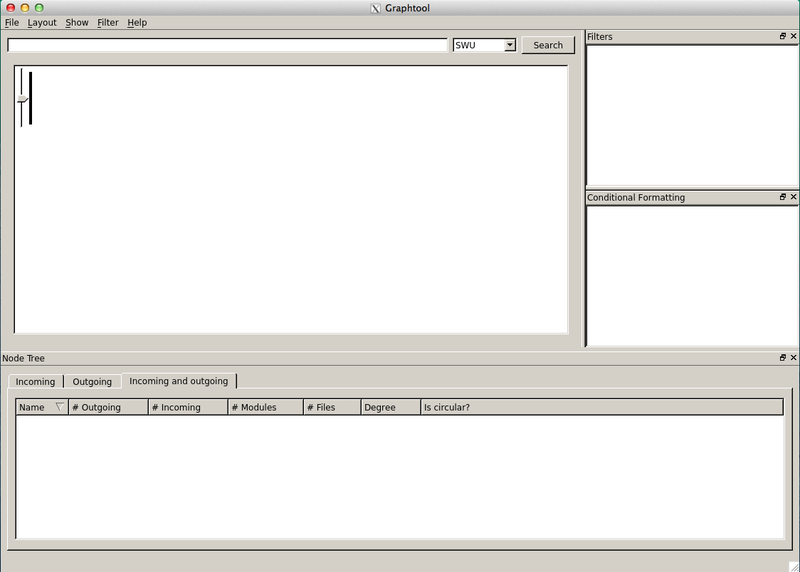
Displaying Graphs
When a file is loaded via the File menu a Graph showing all the SWU's present in the file will be loaded.
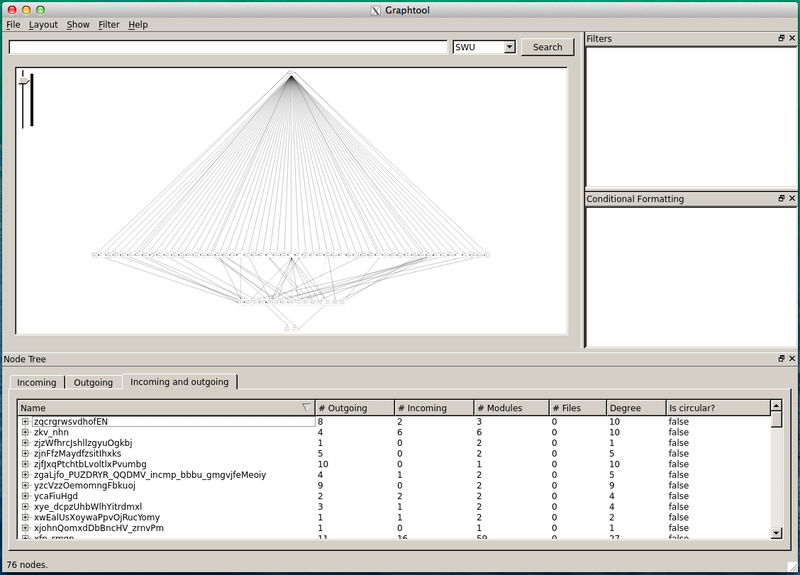
Displaying Graphs: Graph Actions
Right clicking any node in the Graph will bring up the actions menu where the node can be focused on (building a new graph with the node's dependencies/dependents). Clicking the node will select it in the tree view below so all its data can be seen.
.png)
Displaying Graphs: Mouse Over
Hovering over either an edge or node will bring up information about that node.
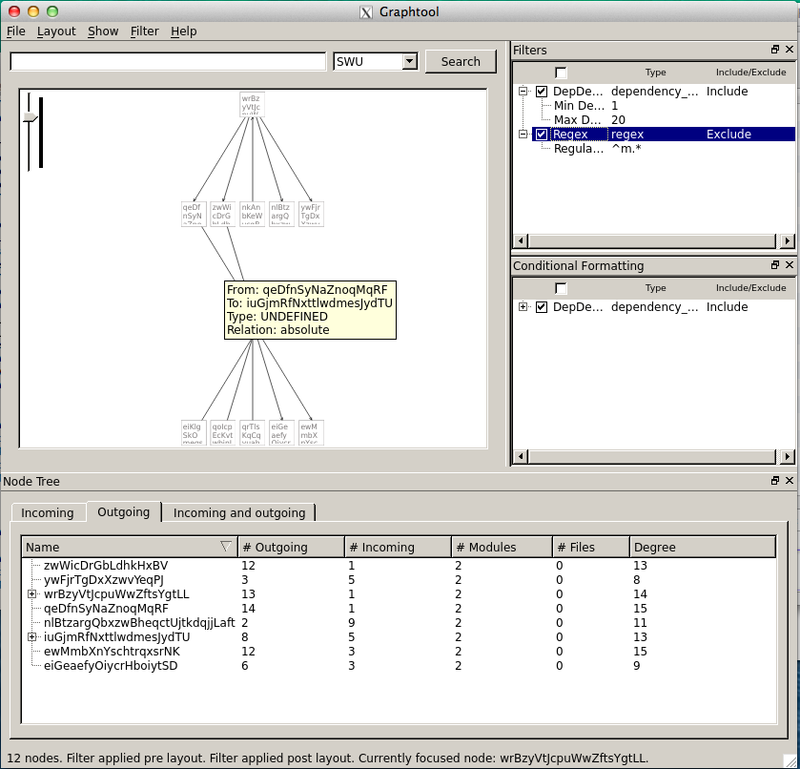
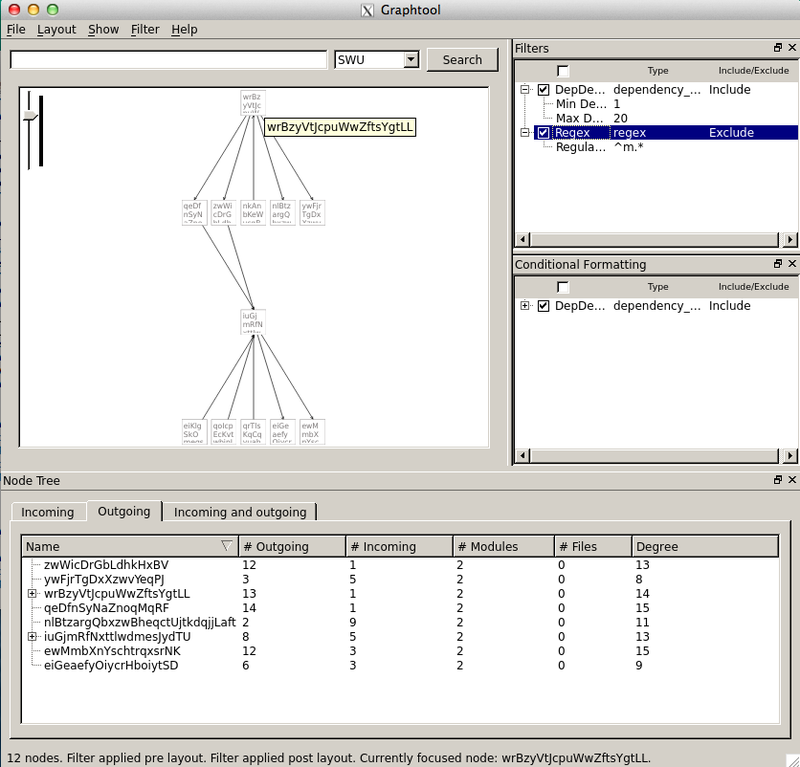
Searching
Searching for nodes is possible once an XML file is loaded from the File Menu. The search features autocomplete to help the user find the exact SWU they are looking for. Once a node has been selected it will be graphed in the main window. For more advanced regex type filtering this can be done via the filter menu.
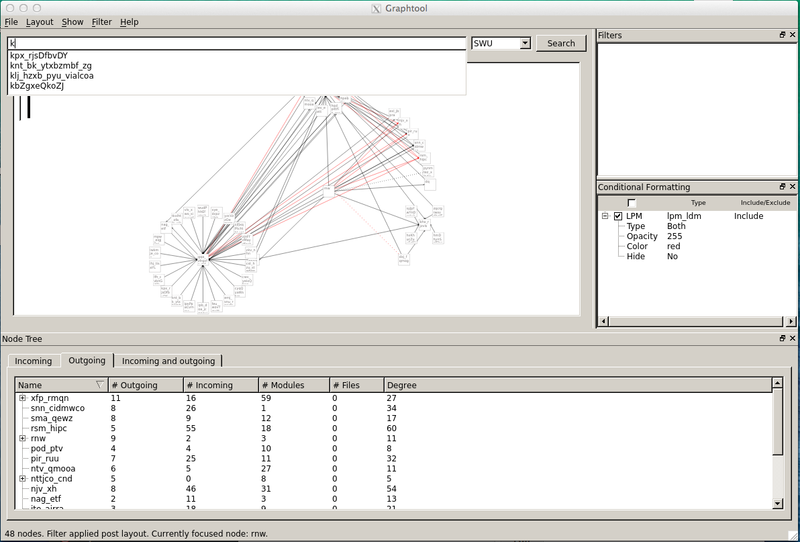
Filtering
Filtering the data in the graph is an important step in order to be able to focus on the critical aspects of the graph. It is possible to do with filters (removing node completely) and conditional formatting (formatting according to criteria).
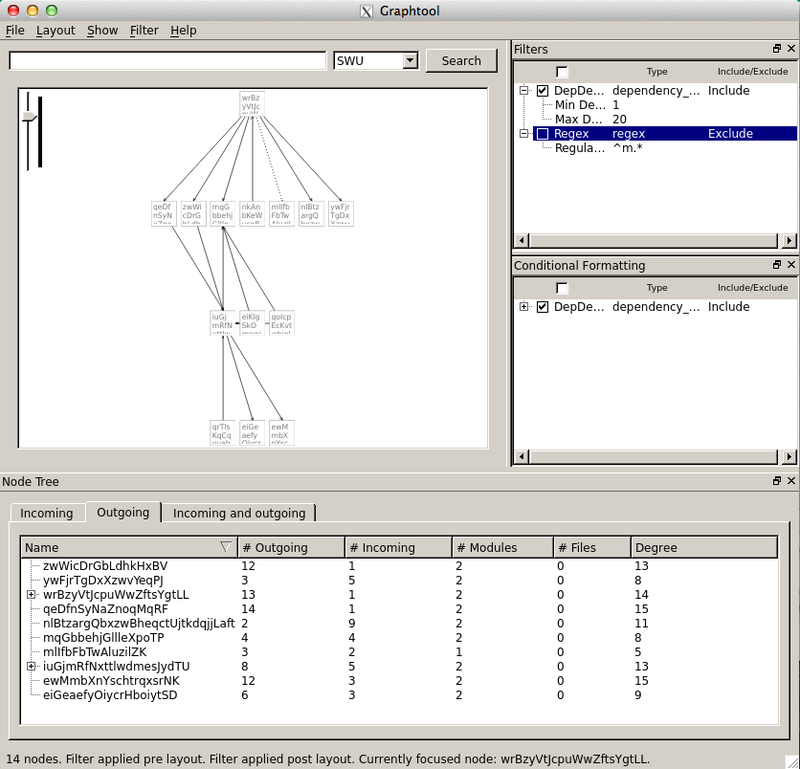
Filtering - Creating New Filters
Creating new filters can be done via the menu or by right clicking the appropriate filter area.
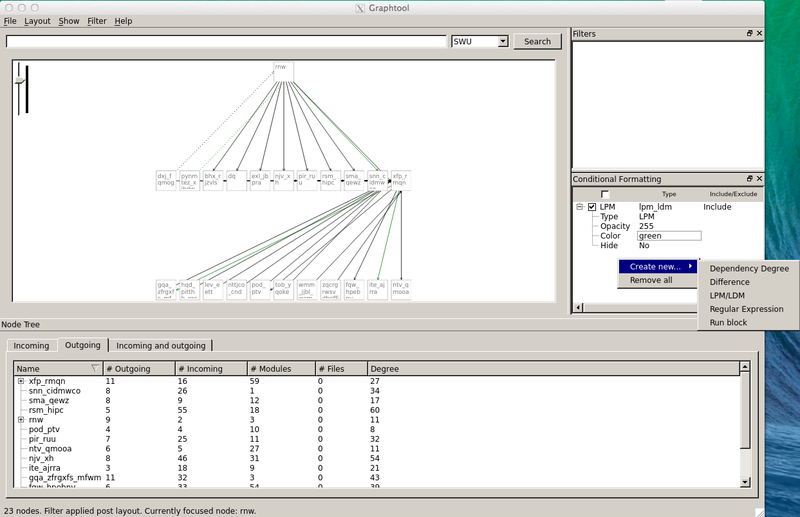
Filtering - Conditional Formatting (Regex)
Conditional formatting can be applied with criterias that format the color, opacity or visibility of nodes.
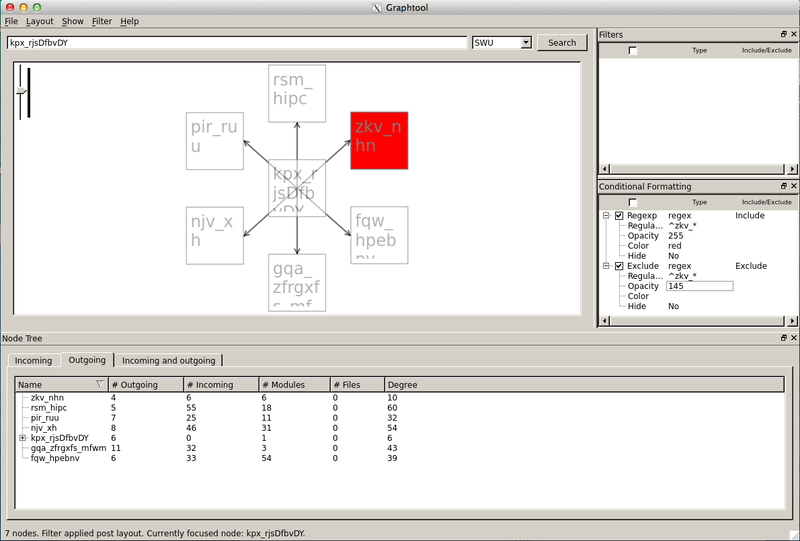
Filtering - Conditional Formatting (Edge Type)
Conditional formatting can also be applied with criterias that format color, opacity or visibility of edges.
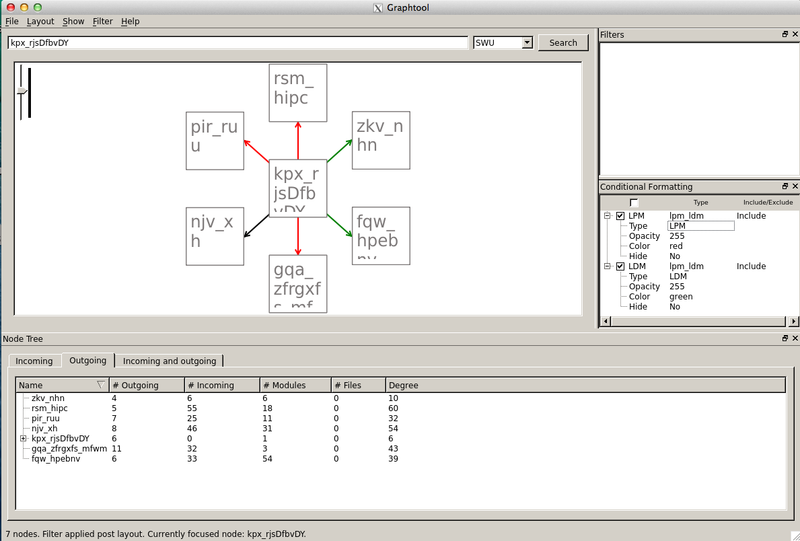
Filtering - Filtering on Run Block
There is a special feature to search for and create filters for Run Blocks, showing only the SWUs that belong to that specific run block. Access this feature through the search bar drop-down or directly in the filter menu.
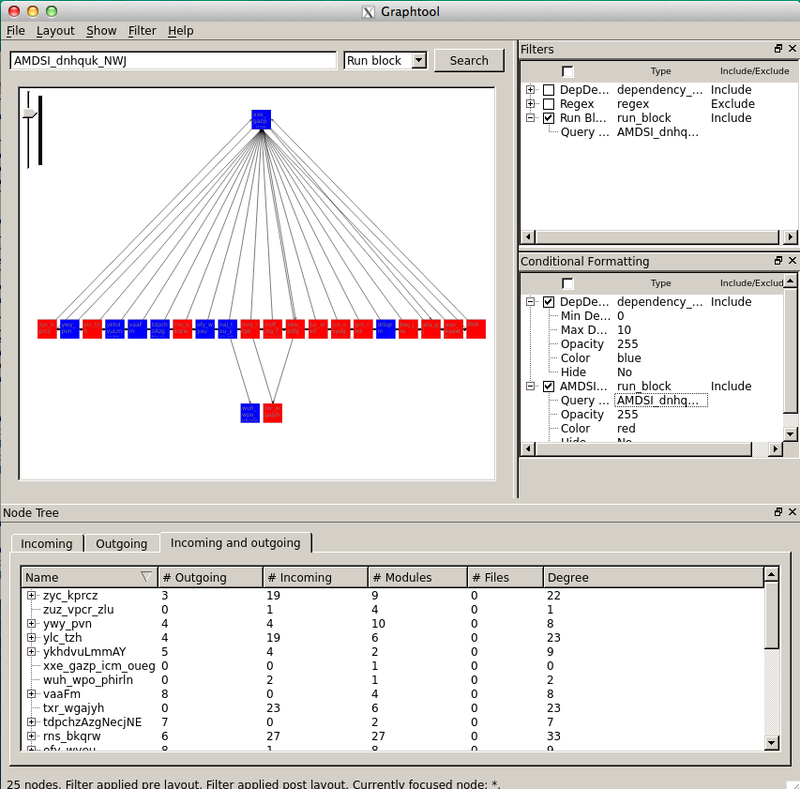
Difference View (DiffView)
In order to understand the differences between builds a diff-view is built into the tool. This allows the loading of two XML files and comparing which nodes have been added, removed or unchanged. It will additionally highlight the changed dependencies allowing for analysis on how introduced dependencies effect the program overall.
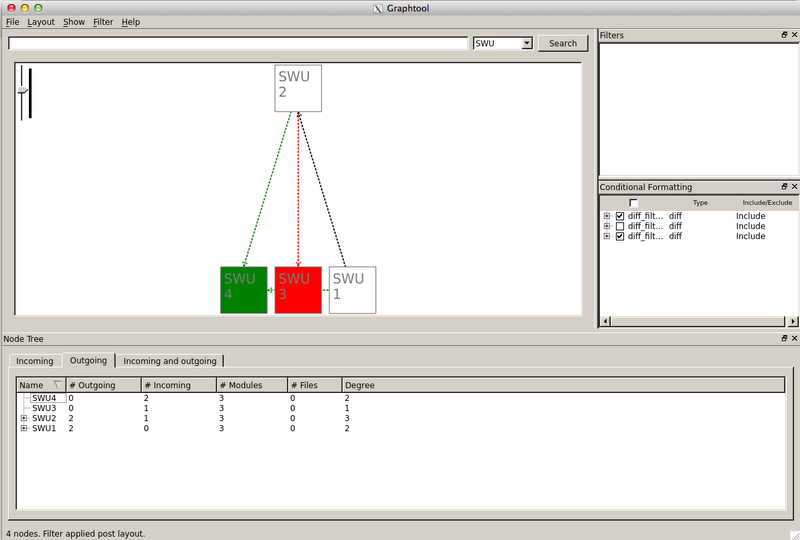
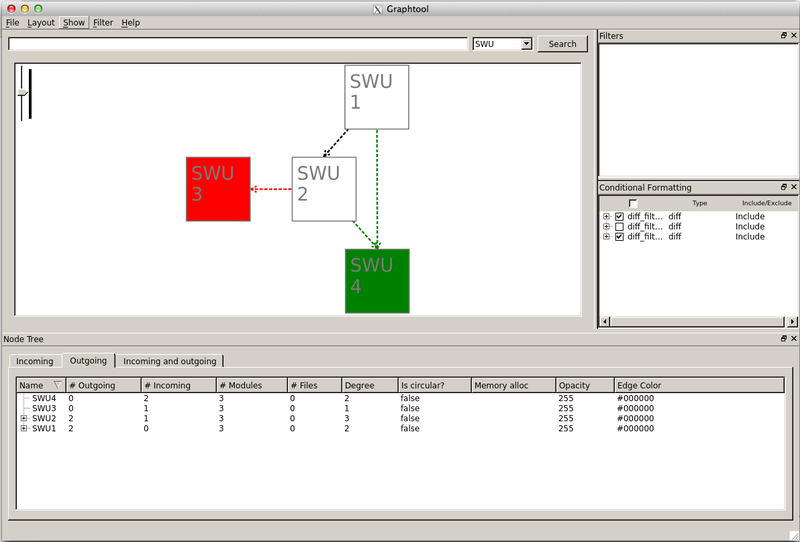
File Menu
The File Menu manages loading of XML items for graphing and diff view, as well as for filters and conditional formatting.
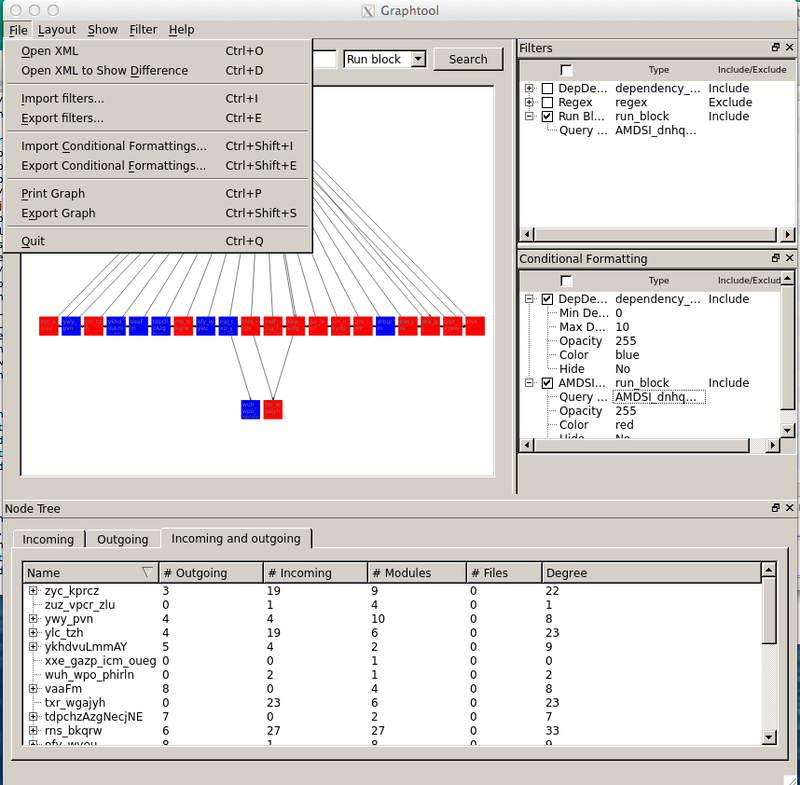
Show Menu
The Show Menu controls which items are displayed in the menu as well as in the Graph View.
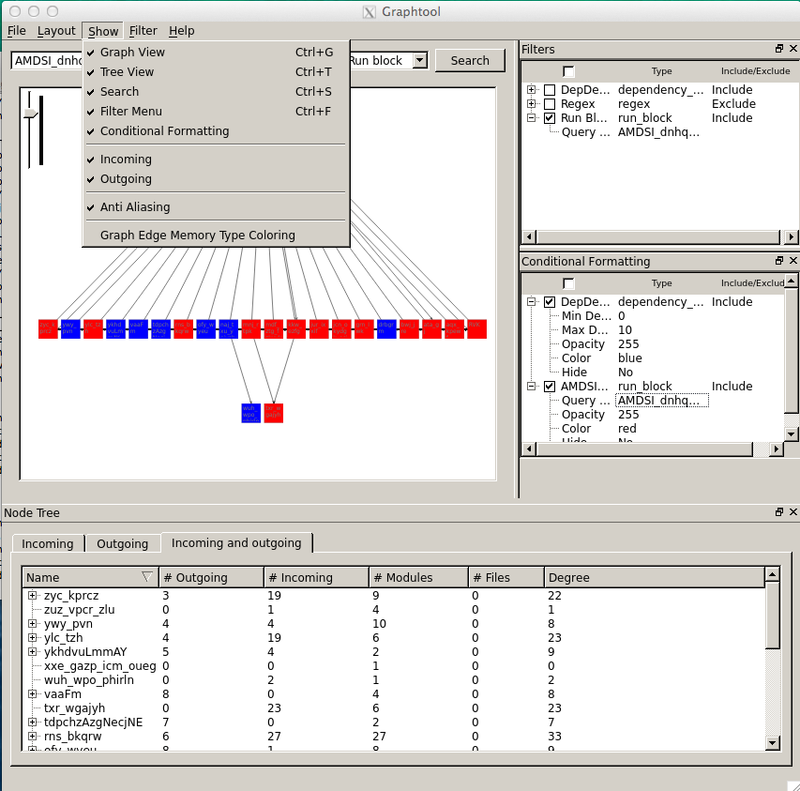
Help Menu
From the Help Menu there is direct access to this User Manual as well as to the Online Help Tool "what's this" which provides direct online help in the UI.